


Navigate to the photo you're interested in setting as your profile picture.In the prompt that appears, click the Add a photo link.Once you are logged in, click your profile picture in the upper-left part of the screen.If you're not automatically logged in, click the Sign in link in the top-right corner of the page.
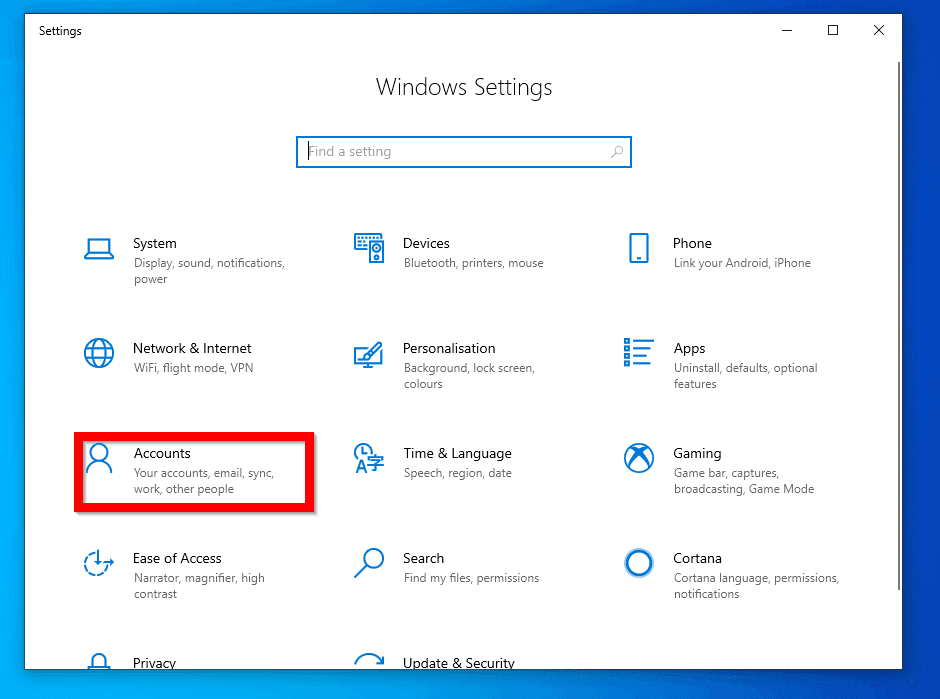
Open your Internet browser of choice and navigate to the Microsoft account page.This section contains details on how to add or change a profile image on the web by logging in to your Microsoft account. How to add or change a picture via your Microsoft account If you chose Browse for one, navigate to the folder with the picture you want to use, click the picture once to select it, and click the Choose picture button.Under Create your picture on the right side (you may need to scroll down), click Camera to take a picture with your computer's camera, or select Browse for one to use a stored photo.On the left side of the window, click Your info.In the Settings window, click Accounts.Or, press the keyboard shortcut Windows key+ I. Press the Windows key, then type Settings and press Enter.This section contains details on how to add or change a profile image using the Windows Accounts feature. How to add or change a picture using Windows How to add or change a picture via your Microsoft account.How to add or change a picture using Windows.Under "Change your photo", select Upload a new photo, and then browse to find and choose the image file you want to use.In the window that opens, choose the picture icon ( Add or change your picture) to the left of your name.In the top right corner, select the picture icon ( Account manager).(Do not select anything on the sign-in pages other than Next and Sign in.) When prompted, confirm your identity with Two-Step Login (Duo), and then choose whether to stay signed into your Microsoft 365 account. If you see a "Sign in" prompt, enter your IU username followed by (do this no matter what your email address is), and then, at the password prompt, enter your IU passphrase. Other users also may have to sign out and sign in again to see your new picture. To see your new picture in Microsoft Teams, you may need to sign out and then sign back in.After you modify your picture, it may take up to 24 hours for the change to appear in all applications.


 0 kommentar(er)
0 kommentar(er)
